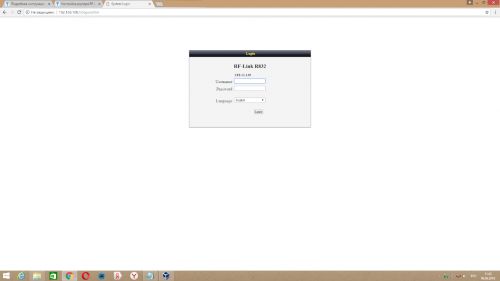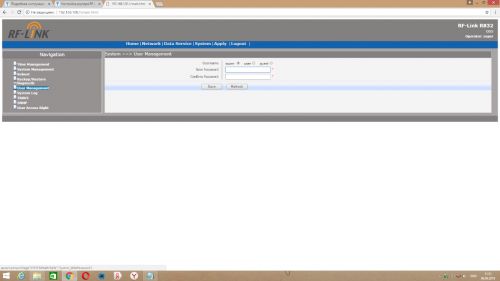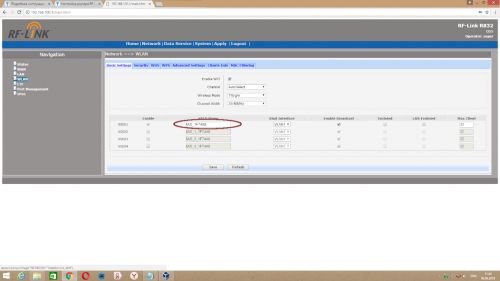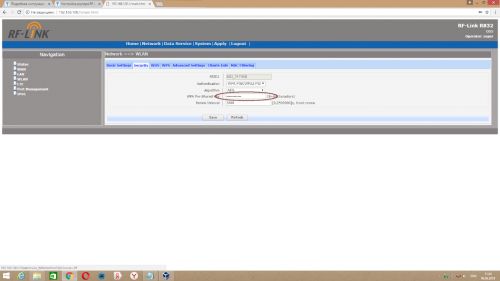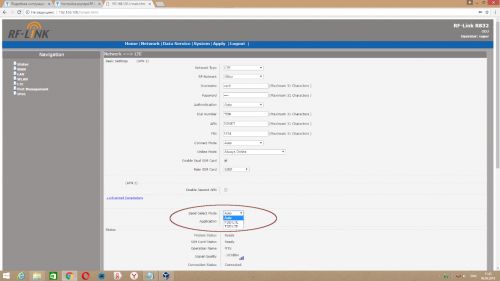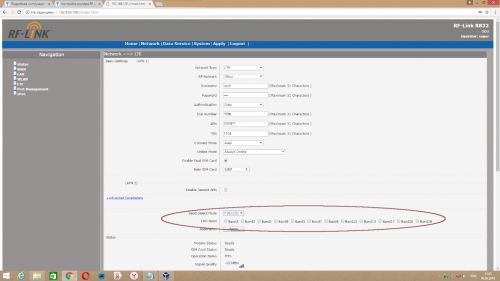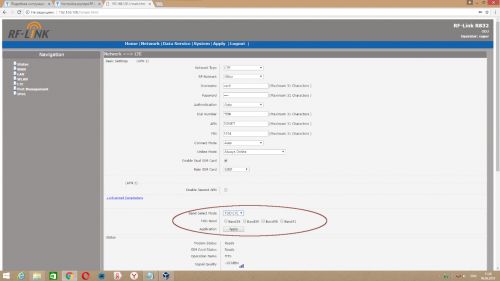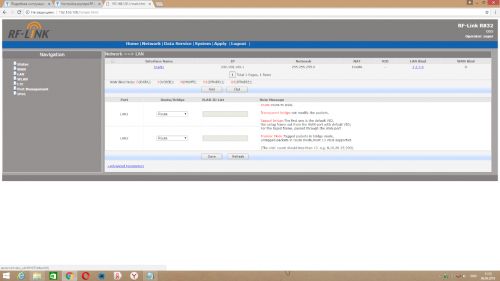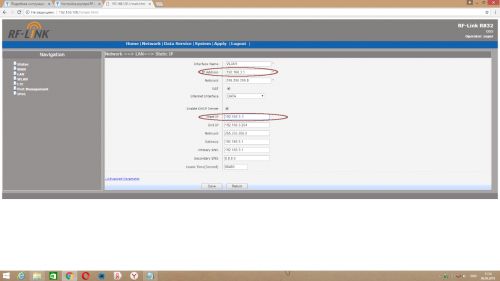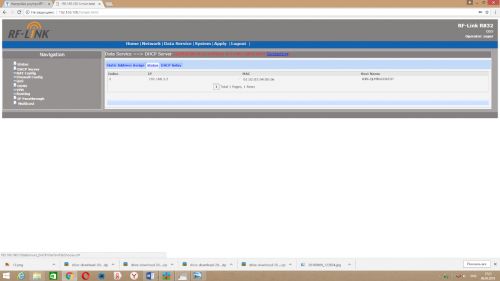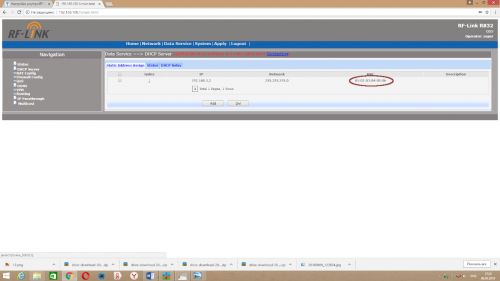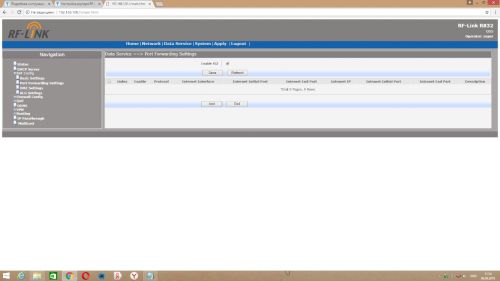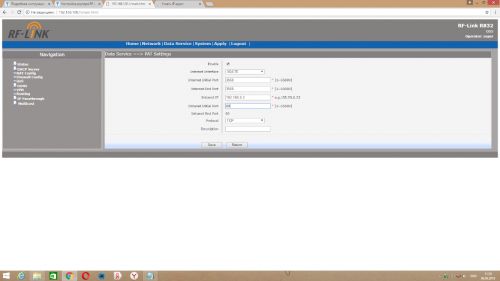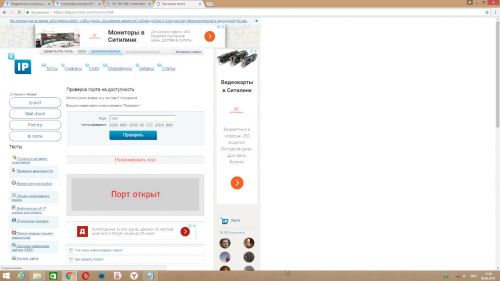Настройка роутера RF-Link R-832
Как собрать и подключить RF-Link R832
Пошаговая инструкция по первому запуску R832:
Установка SIM-карты.
1. Аккуратно развинчиваем пластиковую крышку с блока SIM карт:
2. Вставляем "большую" сим-карту до характерного щелчка, если имеется вторая сим-карта с ней проделываем аналогичную операцию, не забыв при этом перевернуть другой стороной. Сим-карты вставляются в разъёмы “зеркально”:
3. Завинчиваем крышку блока SIM – карт. Необходимо обратить внимание на резиновый уплотнитель, возможно поправить его если он немного ”съехал” по резьбе, чтобы соединение было более герметичным:
Подключение кабеля питания роутера
4. Элементы для герметизации ввода кабеля (гайка с отверстием под кабель, резиновая герметизирующая втулка, и пластиковая втулка с резьбой и резиновым уплотнительным кольцом:
5. Протаскиваем кабель, поочередно проталкивая его через гайку, резиновую и пластиковую втулку:
6.Необходимо уточнить, что важно не перепутать кабель по которому подводится питание роутера. В данном случае он будет крайним слева или, если перевернуть роутер разъемами вверх, крайним справа. Если подключить кабель неправильно роутер просто не включится. Вот так выглядит ввод кабеля в разъем POE питания роутера:
7. Другой конец кабеля подключаем к POE инжектору и включаем POE инжектор в розетку:
Входы инжектора.
8.Основная схема включения выглядит так:
И на этом моменте уже можно пользоваться интернетом через Ethernet и по WiFi (доступ к которому можно узнать в следующем пункте). Предварительно не забудьте повесить внешний блок куда повыше.
Подключение к Ethernet.
8. Фактически данный роутер может может не только раздавать LTE интернет по кабелю и WI-FI, но и получать интернет из локальной сети от другого роутера и раздавать его клиентским машинам одновременно получая интернет из сети LTE и раздавая его по WI-FI . При необходимости подключить роутер к компьютеру и (или)к локальной сети подключаем кабель локальной сети или ПК к разъему LAN инжектора и (или) к разъему LAN роутера повторяя точно такую же операцию с заглушкой как в п.5.:
Подключение LAN через разъем инжектора.
Работа в административной части роутера. Смена пароля.
10. Адрес, логин, пароль админки указаны на задней части внутреннего блока. Там же название WiFi сети и пароль от неё. Имеет смысл (но необязательно) при включении роутера залезть в админку и поменять там SSID (название WI-FI сети) и пароль, чтобы быть уверенным в надежности Вашего WI-FI соединения. Также нечасто, но возникает несовместимость стандартов передачи WI-FI (иногда, например, такие проблемы возникают в достаточно старинных ноутбуках), в этом случае можно в настройках Wi-FI; попробовать поменять стандарт передачи WI-FI):
11. Вбиваем в строке адреса любого браузера 192.168.100.1 и попадаем в админку. Сюда надо ввести данные с предыдущей картинки (в данном случае login: super, password: super):
Если пароль не подошел проверьте раскладку клавиатуры (может быть вы печатаете пароль на русском языке), и отключен ли Caps Lock.
12. Для смены пароля админки необходимо зайти в меню System ( сверху) и выбрать слева User Management. Выбираете тип пользователя (всего их представлено 3 – super, user, guest). И изменяете пароль для выбранного пользователя.
Включение и настройка WiFI
13. Для настройки WiFi надо в верхнем меню выбираем Network затем слева WLAN. Здесь можно включить и отключить WiFi (кнопка Enable WI-Fi), изменить имя сети SSID, и тип передачи данных.
14. Для смены пароля WIFI в этой же вкладке Network-WLAN переходим справа на закладку Security, для нас это очень важная вкладка мы здесь меняем пароль от WiFi называется эта ячейка WPA Pre-Shared Key. Будьте внимательны при заполнении этого поля постарайтесь придумать максимально уникальный пароль причем подлиннее и не забудьте его записать. Перед тем как набирать пароль обратите внимание на раскладку клавиатуры и на клавишу Caps Lock. WiFi настроен, можно подключать ваши телефоны, планшеты, ноутбуки и компьютеры.
Настройка LTE
15. Настройка LTE. Выбор частотного диапазона. В том же меню Network выбираем слева раздел LTE. Band Select mode выбираем режимы Auto – FDD LTE – TDD LTE
Затем ставим галочку напротив нужных частотных диапазонов.
Иногда есть смысл чуть поднастроить сеть 4G. Например, поставить галочку только напротив Band3. Если таковой есть, то будет работать стабильнее и в некоторых случаях даже быстрее.
Настройка локальной сети и проброс портов.
16. Настройка IP адресов и проброса портов. Для доступа из сети интернет к устройствам в локальной сети требуется Статический Белый адрес. Обычно такие адреса выдаются некоторыми провайдерами за дополнительную плату, для уточнения возможности получения подобного адреса обратитесь к своему Интернет провайдеру. При отсутствии подобного адреса нужно смотреть в сторону облачных сервисов или искать другие решения.
На вкладке Network верхнего меню заходим в раздел LAN слева. Затем жмем на подсвеченную синим цветом сеть в данном случае VLAN1 если сетей несколько соответственно ищем нужную.
В окошке IP Address видим адрес нашего роутера, для того чтобы роутер находился в одной подсети с нашей сетью меняем его на необходимый. Внимание при смене IP адреса роутера заходить в админку нужно будет с нового адреса. Далее указываем диапазон подсети, включаем NAT (если выключен) и настраиваем рабочий диапазон DHCP сервера, т.е. диапазон - в которых IP адреса устройствам будут присваиваться автоматически. Для проброса портов нужному устройству (например IP камере видеонаблюдения) необходимо присвоить статический адрес в настройках самого устройства, а в диапазоне DHCP сервера оставить место под данное устройство. Например в нашем случае диапазон начинается с 192.168.3.3 (192.168.3.1 – адрес роутера, а 192.168.3.2 как раз свободный IP адрес для нашей камеры).
Есть еще один более явный вариант присвоения статического адреса через MAC адрес устройства причем диапазон адресов в данном случае можно не менять, MAC адрес и IP можно найти либо в настройках самого устройства, либо если оно уже подключено по DHCP на вкладке DATA Services (верхнее меню) в разделе DHCP Server закладка Status
Итак, имея MAC адрес устройства и IP адрес устройства заходим на соседнюю вкладку Static Address Assign и указываем DHCP серверу что адрес 192.168.3.2 будет статическим для нашего устройства.
17. Проброс портов. Заходим в верхнее меню DATA Services слева раскрываем плюсик на NAT config и выбираем Port Forwarding Settings и нажимаем Add (добавить)
Ставим галочку Enable и забиваем в поле Internet Initial Port - номер порта по которому мы будем заходить из сети Интернет (номер в принципе можно забить любой в пределах от 1 до 65000, но желательно чтобы он не пересекался с уже зарезервированными номерами под другие Интернет сервисы). В поле Intranet IP указываем адрес нашего устройства в локальной сети. В поле Intranet Initial Port пишем порт нашего устройства в локальной сети в нашем примере это стандартный порт для подключения к устройству через браузер, но обычно в административной части устройства можно его настроить самим, либо подсмотреть какой порт присвоен ему по умолчанию.
ВАЖНО!!! Если порт пробрасывается для интернета с SIM карты обязательно выбираем Interface - 3G/LTE.
18. Чтобы узнать открыт ли проброшенный порт достаточно зайти на сайт 2ip.ru в раздел проверка портов. Если проброс порта был удачен появится надпись «Порт открыт». Надо заметить, что если адрес пробрасываемого и внешнего порта различаются проверка на 2ip.ru не всегда срабатывает.