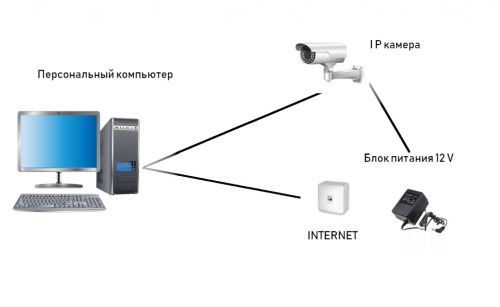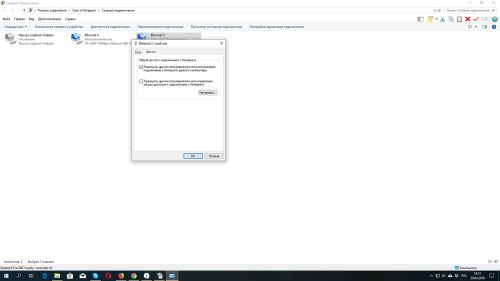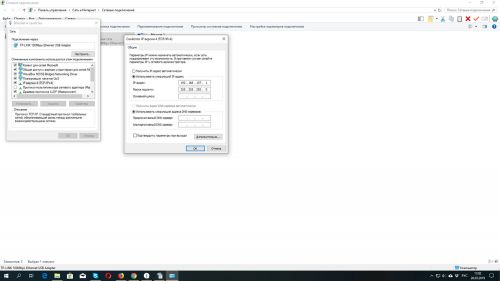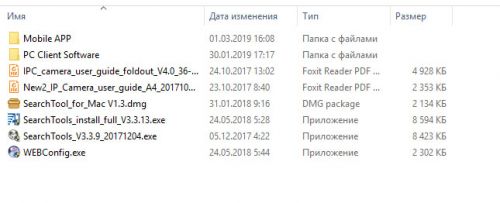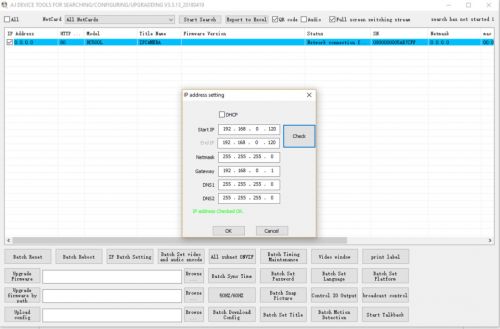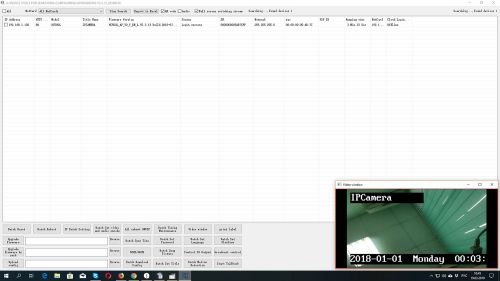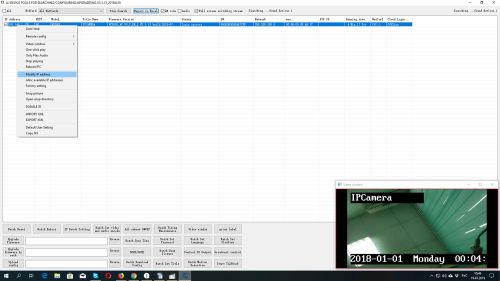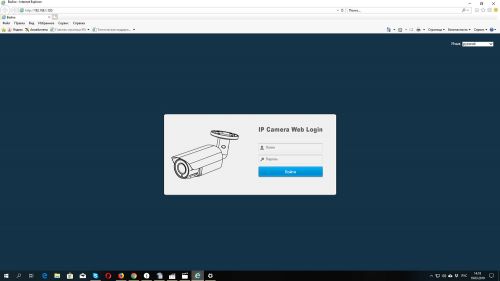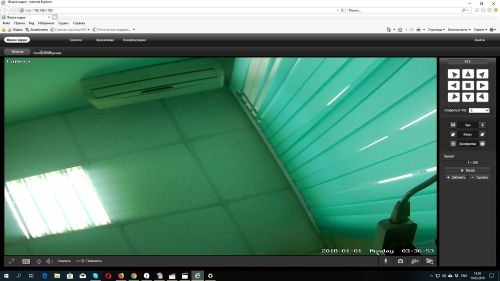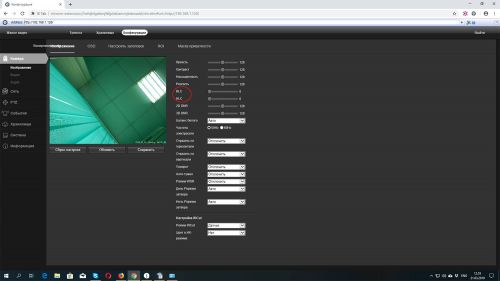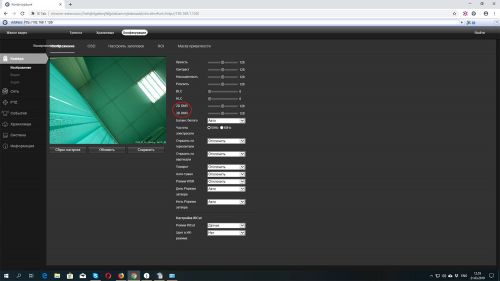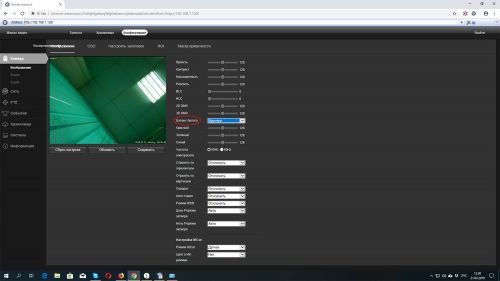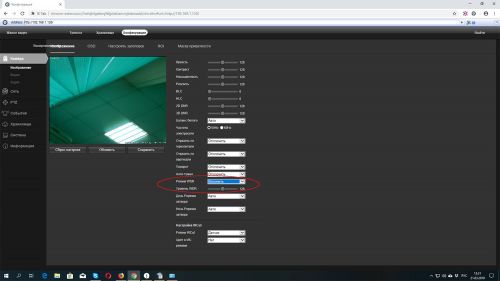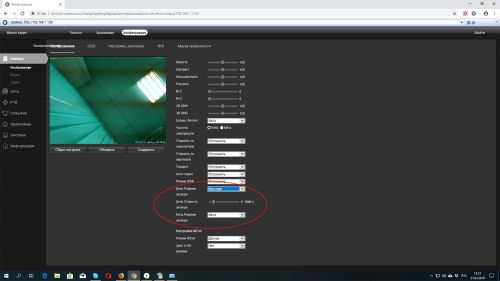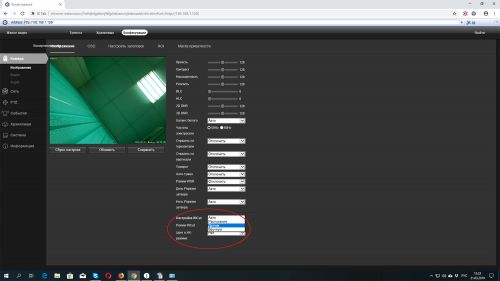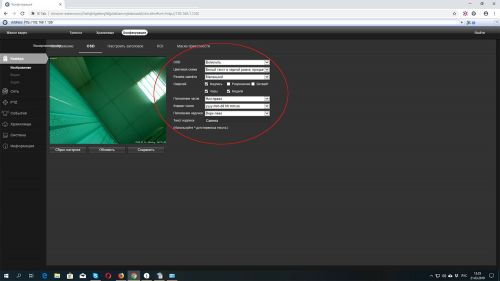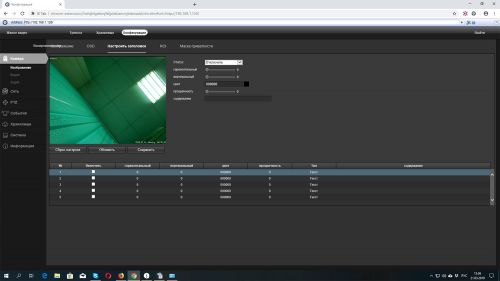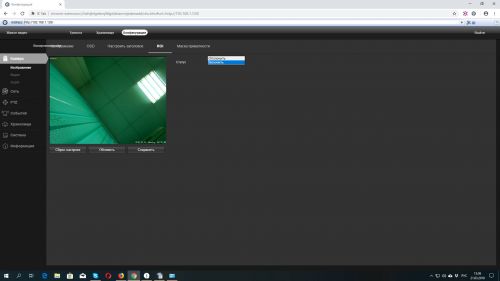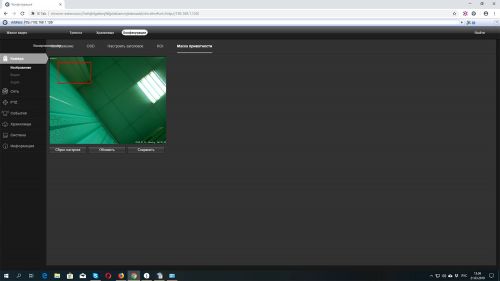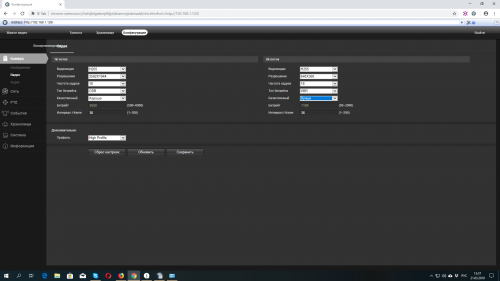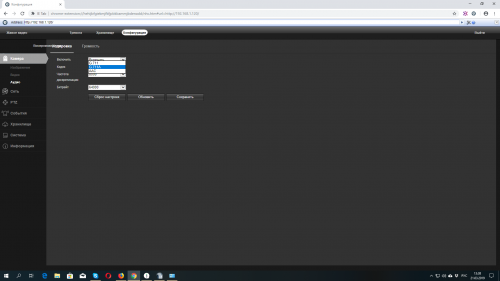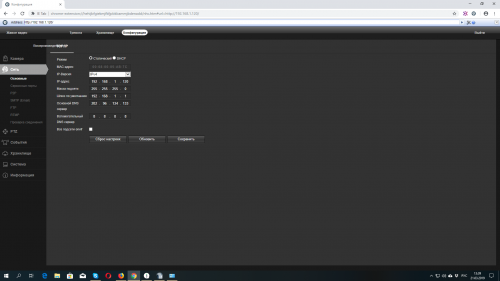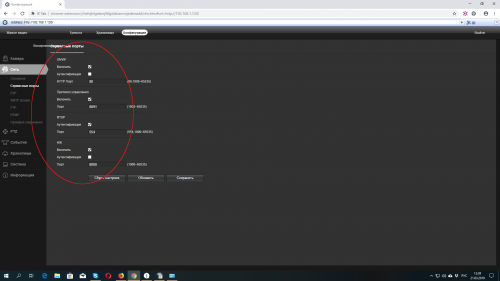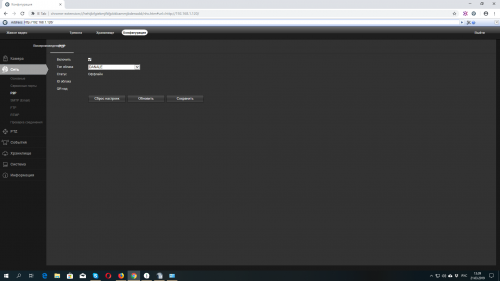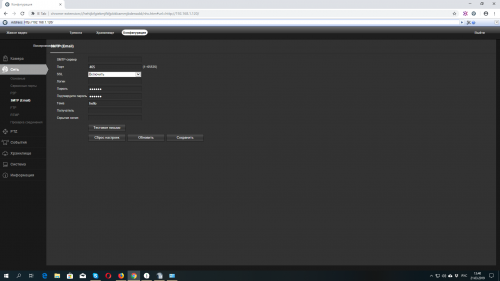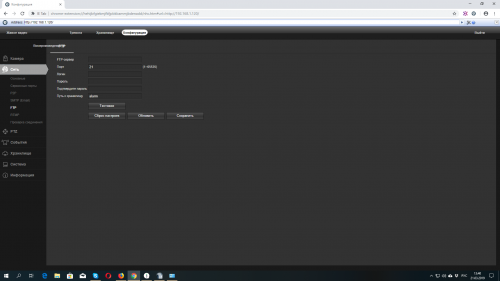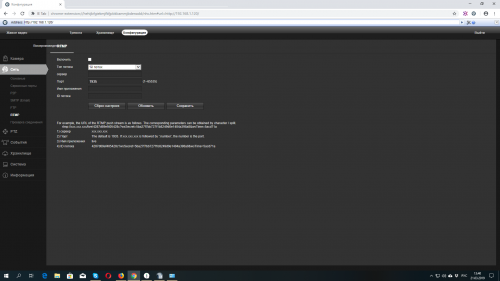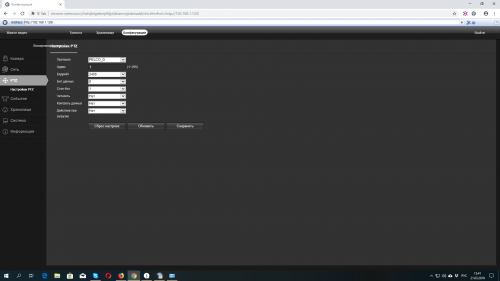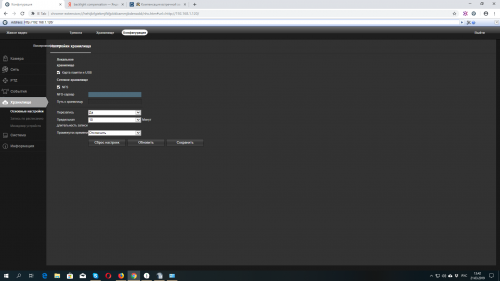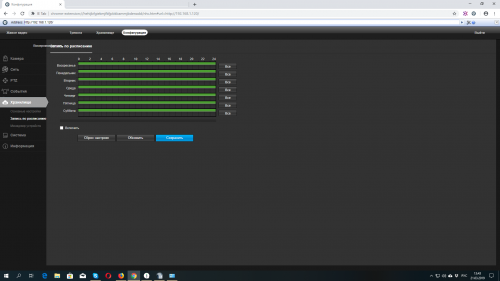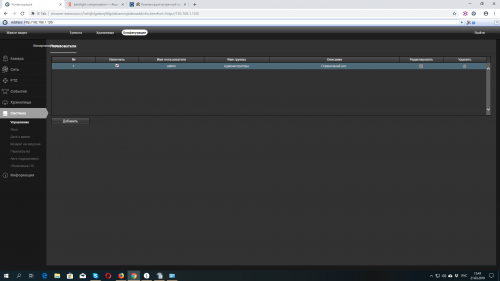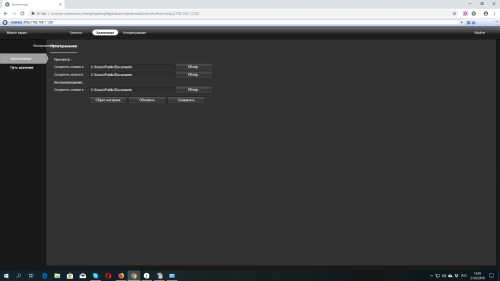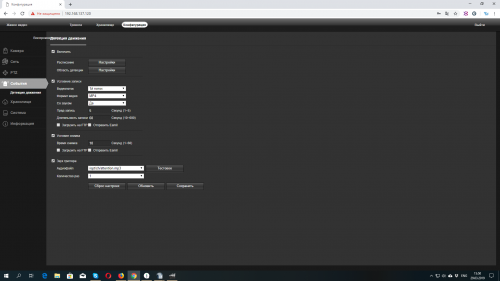Как правильно подключить и настроить IP камеру RF-LINK
IP камера — камера подключаемая к устройствам при помощи разъема RJ-45 по локальной сети. Слово IP в названии обозначает, что камера имеет свой собственный IP адрес и может позиционироваться в локальной сети, и в сети Internet как самостоятельное устройство. Питание к IP камерам подводится тремя способами:
-
По отдельному кабелю при помощи блока питания;
-
При помощи POE технологии по информационному кабелю, через POE устройство (POE регистратор, POE коммутатор), если камера поддерживает технологию POE;
-
Комбинированное подключение, когда камера имеет встроенный (internal POE) адаптер POE и возможность отдельного подключения блока питания (как на картинке).
Иногда питание может подводиться к камере без POE при помощи внешних (external POE) устройств типа POE инжектора.
В IP камерах RF-LINK реализован 3-й (комбинированный и универсальный способ подключения).
IP камера может быть подключена напрямую к компьютеру, к локальной сети через коммутатор, к роутеру или к видеорегистратору. Причем помимо видеорегистраторов, которые чаще всего используются для подключения IP камер, классических NVR (Network Video Recorder), иногда используются гибридные видеорегистраторы так называемые XVR, которые поддерживают как IP, так и AHD камеры.
К NVR регистратору камеры подключаются как напрямую, так и через соединение с локальной сетью, при помощи коммутатора или свитча.
К XVR регистратору, где основными являются AHD камеры, которые подключаются напрямую, IP камеры подключаются только через локальную сеть, через коммутатор или свитч .
Подключение IP камеры RF-LINK напрямую к компьютеру без использования регистратора
Подключение камеры напрямую к компьютеру, чаще всего используют тогда, когда требуется локальное видеонаблюдение, в доме или офисе, иногда даже, для пущей безопасности, без выхода в интернет. В таком случае с настройкой особых сложностей не возникает, камера «втыкается» в свободный сетевой порт и «местное» наблюдение обеспечено.
Если же все таки требуется удаленный доступ к камере и компьютеру, настройка несколько усложняется.
Что потребуется? Во-первых дополнительный сетевой адаптер в компьютер (рассматриваем вариант, когда не хочется покупать коммутатор или свитч, ну допустим у вас валяется куча сетевых карт, а куда их приспособить непонятно).
Во-вторых правильная настройка IP адресации в камере и сетевых адаптерах компьютера для того чтобы все устройства получили выход в интернет.
Подключаем в первую сетевую карту интернет, во вторую пока ничего. Делаем интернет-соединение на главной сетевой карте общедоступным. Для этого нажимаем на соединении с интернетом правой кнопкой и выбираем раздел свойства. Затем открываем закладку «Доступ» и ставим галочку на пункте «Разрешить пользователям сети использовать подключение к Интернету данного компьютера.
В настройках второго подключения у нас появится новый сетевой адрес 192.168.137.1, это можно проверить, заглянув в свойства сетевого подключения в пункте IP версии 4 (TCP/IPv4).
Далее подключаем камеру к свободному Ethernet порту. Теперь наша основная задача поменять IP адрес в камере, и это достаточно легко сделать при помощи программы
AJDEVtools (на диске установочный файл называется IPSearch install full). IP адрес должен выглядеть как 192.168.137.XXX где XXX указываем нужное число от 2 до 254. Либо, что еще проще ставим галочку DHCP перезагружаем камеру, и находим ее новый адрес той же программой. Заводим этот адрес в Internet Explorer и входим в админку. На этом сетевая настройка закончена можно смотреть видео и работать с другими функциями камеры. Подробное описание работы с админ панелью рассматривается дальше.
Подключение камеры к роутеру или к коммутатору
Процесс подключения аналогичный разве что выход камеры подключается в данной ситуации либо во вход LAN коммутатора или роутера.
При подключении камеры к роутеру или к коммутатору часто возникает вопрос: «Как быть если камера не определилась или IP адрес камеры, указанный на коробке, находится в другом сетевом сегменте и необходимо поменять IP адрес камеры?».
Для подобных ситуаций существует огромное количество инструментов, которые можно скачать в сети интернет, например SADPtool. Однако на диске прилагаемом к камере также есть все необходимые инструменты.
Обратите внимание на состав диска, здесь находятся описания на английском языке, а также программа клиент для просмотра камер видеонаблюдения и мобильный клиент для IP камер. Здесь же можно найти программу WEB config для установки плагина в Internet Explorer, позволяющего работать с Административной панелью камеры. Программы для поиска камер в сети которые нам нужны, здесь тоже имеются. Из двух программ представленных на диске лучше устанавливать SearchTools_install_full. Именно эта программа позволит редактировать IP адрес и некоторые другие настройки IP камеры. Также при удачном подключении может включить окно предпросмотра камеры.
После инсталляции на рабочем столе появится вот такой ярлык:
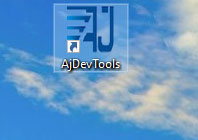
Пару щелчков по ярлыку позволяют запустить нашу программу.
Здесь то и можно поменять IP адрес камеры, включить или отключить DHCP, и даже проверить запускается ли камера с новым IP адресом.
Основное меню вызывается при установке галочки на камере и нажатии правой кнопки мыши.
Функций достаточно много вплоть до перезагрузки, перепрошивки и сброса камеры на заводские настройки. Все функции разбирать здесь особо нет смысла, потому что в большинстве случаев основная цель, которую выполняет эта программа — поиск камеры в сети и настройка IP адресации для дальнейшей работы.
Итак IP адресация настроена. Теперь мы можем открыть браузер Internet Explorer и ввести IP камеры в адресную строку.
Если адрес правильный и IP адресация настроена правильно, то попадаем на страницу приглашения. Пароль - «123456» Логин «admin».
Почему именно Internet Explorer? Дело в том, что почти все последние версии браузеров Chrome, Mozilla и многие другие, не поддерживают некоторые функции, на основе которых создаются и создавались большинство подобных онлайн кабинетов. Так что тут либо искать старую версию, которая поддерживает эти функции, либо просто использовать IE. Конечно со временем в некоторых камерах появляются новые прошивки, которые позволяют работать и в других браузерах, однако на сегодняшний день Internet Explorer в этом плане универсален.
После загрузки рабочего окна может появиться сообщение с просьбой загрузить плагин для дальнейшей работы. Можем загрузить, а можем установить с диска, прилагаемого к камере. Плагин называется Webconfig. И только после его установки мы наконец-то сможем увидеть живое видео с камеры.
В разделе «Живое видео» можно просматривать видео, и благодаря кнопкам быстрого доступа на нижней панели включать запись видео, делать скриншоты, записывать аудио если в камере есть микрофон. Также на правую панель вынесено управление элементами PTZ и моторизованных объективов, управление фокусом, зумом и диафрагмой.
Интерфейс административной панели камеры
Основные настройки камеры находятся в разделе конфигурация. Первым пунктом располагаются настройки изображения.
Разберем их поподробнее.
Яркость, контраст, насыщенность, резкость — эти настройки вряд ли вызовут у кого-нибудь сложности. Далее следует аббревиатура «BLC» (Back Light Compensation). Компенсация встречной засветки — это функция, которая исправляет именно ту проблему, по которой и приобрело свое название. Любой фотолюбитель знает, что это такое... При ярком освещении на заднем фоне, объекты на изображении становятся затемненными и хуже различаются. При включенном BLC - диафрагма, затвор камеры и автоматическая регулировка усиления подстраиваются, таким образом, чтобы компенсировать этот яркий свет и сделать остальные объекты более различимыми. При помощи ползунка можно подобрать необходимый уровень BLC для данного момента и места. Почти похожая функция «HLC» (HighLight Compensation) компенсация задней засветки, или, если буквально, компенсация яркого света. Суть почти та же, она работает как фильтр, который способен «затемнить» слишком яркие источники света и «показать» засвеченные объекты.
«2D DNR», «3D DNR» - это, по сути, два вида одной функции, просто «3D DNR» более продвинутый вариант. DNR расшифровывается как Dynamic Noise Reduction – динамическое подавление помех. Динамическое подавление помех, очень полезная функция, которая поможет при появлении посторонних шумов на видео, связанных с всевозможными электронными наводками от работающих приборов, некачественного соединения, внутренних помех самого оборудования видеонаблюдения.
«Баланс белого» — наиболее важный параметр для первоначальной настройки камеры. Обычно настраивается автоматически, но очень часто бывает, что в помещении благодаря разноцветным жалюзи, шторам, стенам, окрашенным в определенный цвет, различным источникам освещения сильно искажается цветовая гамма, в этом случае поможет настройка баланса белого. В качестве регулировки используются ползунки (красный, зеленый, синий).
Функции «Отразить по вертикали» , «Отразить по горизонтали» и «Поворот» - сервисные функции не требующие объяснений и особых настроек. Но вот функция «Антитуман», весьма и весьма интересная. Данная функция позволяет регулировать изображение, таким образом , чтобы компенсировать влияние тумана, пара или дыма на качество изображения, и позволить таким образом разглядеть какие либо детали при неблагоприятных условиях видимости. Фактически это происходит при помощи специальных программ по цифровой обработке изображения.
Функция «WDR» – Wide Dynamic Range по-другому, функция расширенного динамического диапазона. WDR позволяет улучшить изображение, в том случае, если предметы или помещение освещены неравномерно и наблюдаются как затемненные, так и засвеченные области. Причем WDR может быть как аппаратным (с обработчиком, встроенным в чипсет камеры), так и программным WDR (обработка осуществляется при помощи программного обеспечения).
Камеры с аппаратным WDR обычно дороже и данная функция заявляется как самостоятельная. Обработка изображения происходит за счет того, что камера в течение определенного времени снимает несколько кадров с разной выдержкой и анализируя их составляет как бы усредненную картинку компенсируя «испорченные» фрагменты изображения, благодаря полученным кадрам с «неиспорченными» фрагментами благодаря уменьшенной или увеличенной выдержке. Ведь как мы помним «видео» — это поток изменяющихся картинок, как на кинопленке. Таким образом функция WDR работает как реставратор, вырезая из одного кадра хорошее изображение и заменяя им испорченное в другом кадре. В админке нашей камеры для регулировки WDR используется обычный ползунок от минимального до максимального значения.
Далее функция «Ночь Режим затвора» и функция «День Режим затвора». В автоматическом режиме ничего настраивать не надо, но при необходимости можно войти в ручной режим. Настройка скорости затвора в обоих случаях производится в зависимости от освещенности. Фактически это ночная и дневная выдержка указывается в секундах и регулируется по месту, в зависимости от освещенности. По факту это обычно делают если изображение либо слишком темное, либо слишком яркое.
Функция «IRСut» — настраивает работу ИК фильтра ночью или днем. ЕЕ можно настроить автоматически или вручную, даже настроить расписание включения и выключения.
Цвет в ИК режиме это небольшое дополнение к функции IRCut. Необходимость его включения или выключения зависит от модели матрицы, не все матрицы способны работать в темноте в цветном режиме, но иногда даже если камера работает в цветном режиме в темноте, лучше переключить ее в черно-белый режим, для получения более четкого изображения и снижения помех.
Меню «OSD» административной панели.
Здесь можно включить или отключить надписи и индикаторы на изображении, поступающем с IP камеры на экран. Помимо произвольной надписи , можно также включить показ информации о времени и дате, включить показ информации о видеоразрешении и битрейте видео.
Меню «Настроить заголовок». Можно настроить произвольный заголовок на изображении.
Функция ROI (Region of Interest) - позволяет настраивать зоны повышенного интереса для экономии пространства на дисках и для снижения объема передаваемой информации. При включении этой функции в максимальном разрешении будут передавать только указанные на схеме участки видео.
Маска приватности наоборот исключит из записи определенную зону в помещении, где мы не хотим записывать какую либо видеоинформацию.
Следующий раздел меню «Видео».
Можно настроить используемый видеокодек H.264 или H.265 и разрешение записываемого видео. Тип битрейта используется здесь двух видов CBR и VBR. CBR – Constant BitRate, VBR – Variable BitRate. В первом случае изображение пишется «неэкономно», как есть. Во втором случае если на видео не происходит никаких событий - часть кадров пропускается и соответственно места на жестком диске расходуется гораздо меньше.
Пункт меню «Аудио» - выбор аудиокодека, при наличии подключенных к камере аудиоустройств, и настройка громкости.
Пункт меню «Сеть» - «Основные», настройки IP адресации для работы в интернете и локальной сети.
Это пожалуй один из самых главных разделов настройки. Именно здесь указывается IP адрес камеры или же включается DHCP для автоматической настройки камеры. Здесь же прописывается и интернет-шлюз локальной сети, через которую будет осуществляться доступ камеры к сети Internet.
Меню «Сеть» подменю «Сервисные порты» - настройка портов, использующихся для различных протоколов видеопотоков. Здесь же можно включить или отключить порты протоколов видео, которые не предполагается использовать для работы с камерой. Например протокол HIK, это протокол совместимый с регистраторами Hikvision и бывает, что он не всегда корректно работает с совместимыми устройствами, тогда можно его отключить просто сняв галочку с HIK. Здесь же настраиваются режимы аутентификации.
Раздел «P2P» меню «Сеть» - настраиваем доступ к камере с мобильных устройств. Более подробно мы рассмотрим эту функцию в отдельной статье. Для подключения к P2P сети здесь достаточно отметить пункт «включить» и выбрать тип облака. Также можно сосканировать QR код если он есть и получить на телефон программу которая соединит камеру с телефоном. По умолчанию используется программа DANALE, которая кстати входит в комплект камеры.
Раздел «SMTP» – настройка сервера почтовых сообщений, для отправки фото или видео на почту. Здесь с настройкой все достаточно просто. Указываем почтовые сервера, которые можно узнать у провайдера, заводим логин и пароль. Затем в расписании укажем на какой адрес мы будем отправлять фото и видео и в каких случаях.
Раздел «FTP» именно здесь мы настраиваем имя сервера FTP, порт доступа, а также данные для авторизации. Также необходимо указать папку в которой хранятся данные для отправки.
«RTMP»— настройка для просмотра камеры в сети Internet по RTMP протоколу. Указываем сервер, порт и ID потока и получаем вещание на свой компьютер или телефон в программе которая поддерживает протокол RTMP.
Раздел «PTZ» позволяет настроить протоколы и скорость передачи информации для корректной работы Pan Tilt Zoom камер. Обычно оставляем настройки по умолчанию.
«Хранилище» позволяет указать внешние носители для хранения в том числе сетевые.
Меню «Запись по расписанию» - настройка включения выключения записи в зависимости от времени и дня недели. Настраивается весьма просто, особенно ничего рассказать про этот пункт нельзя, разве что после настройки не стоит забывать нажать на кнопочку сохранить.
В меню «Система» находятся базовые настройки системы, такие как управление паролями и пользователями, а также настройки языка интерфейса, времени и даты, сброс на заводские настройки, перезагрузка, перепрошивка и обновление камеры.
С версией прошивки устройства вы можете ознакомиться в меню «Информация».
В верхнем меню раздел «Хранилище» - вы можете указать пути хранения видео и фото, как на внешних, так и на локальных устройствах.
Меню «Тревога» - по сути журнал происшествий, заполняется он только лишь тогда когда настроены «События» по которым включается тревога. В зависимости от модели камеры, здесь настраиваются датчики движения, охраны периметра или интеллектуальные датчики, например «слежение за объектом в кадре». Настройки достаточно простые, обычно указываются параметры фото и видео отправляемого на почту и на FTP, расписание работы, а также звуковые эффекты для включения тревоги. Также не стоит забывать указать область детекции событий на экране, чтобы отслеживать конкретные области.
Практически все IP камеры RF-LINK имеют онлайн интерфейс, функционал иногда может немного отличаться.
В случае возникновения вопросов по настройке IP камер, наши специалисты всегда будут рады помочь и ответить на ваши вопросы.