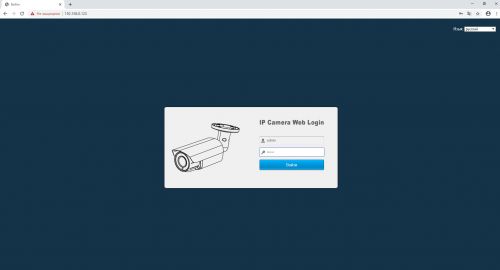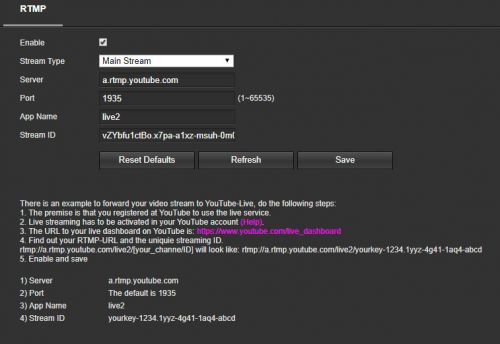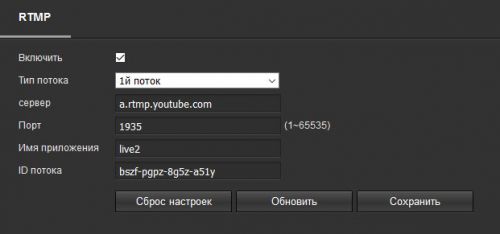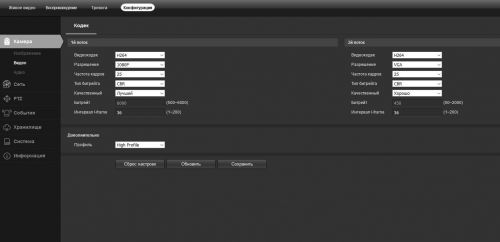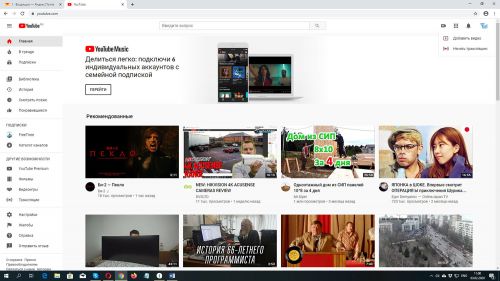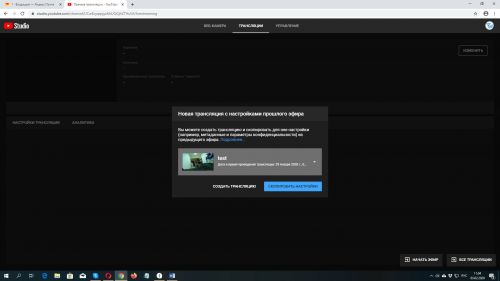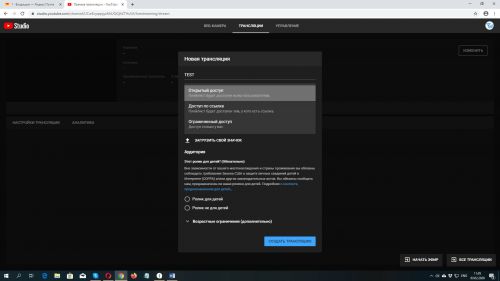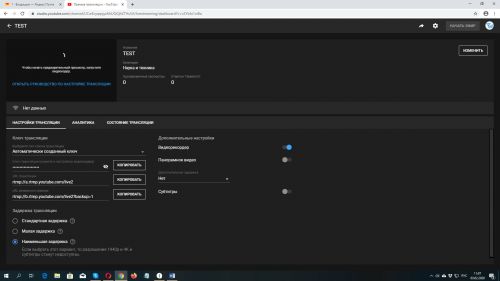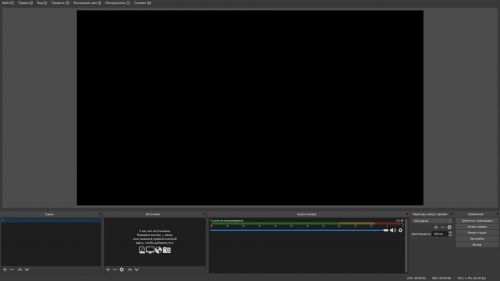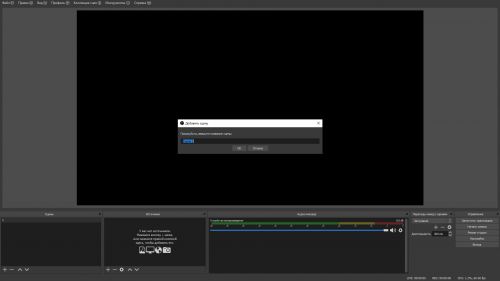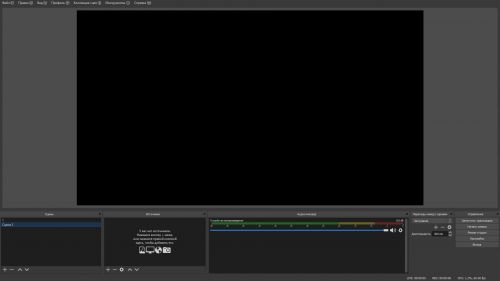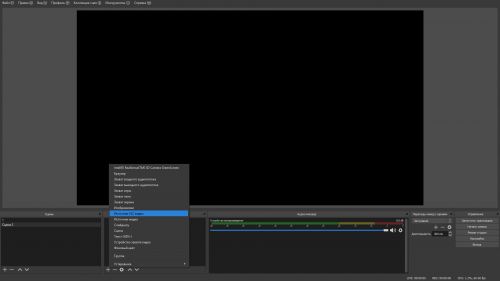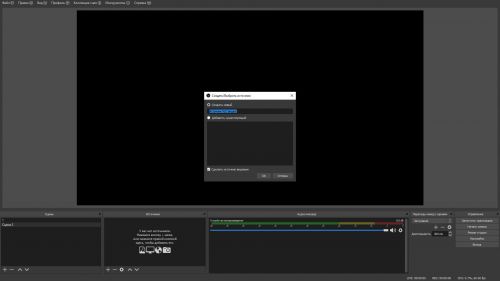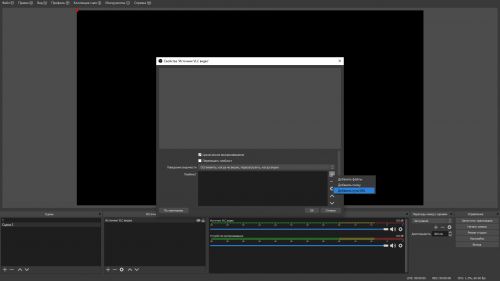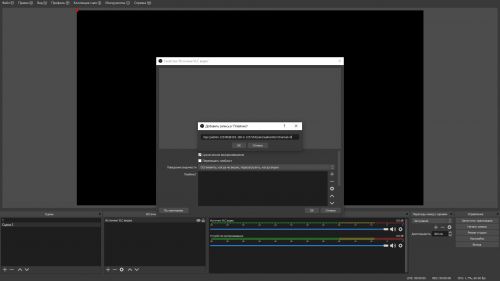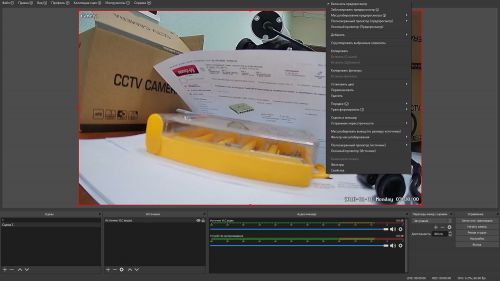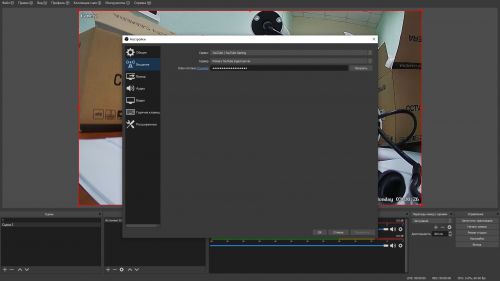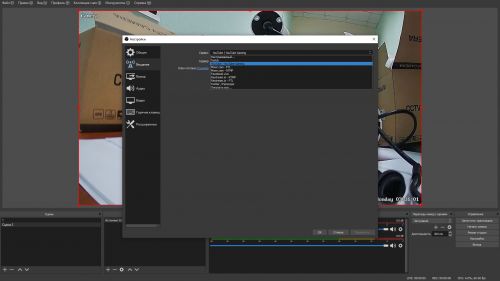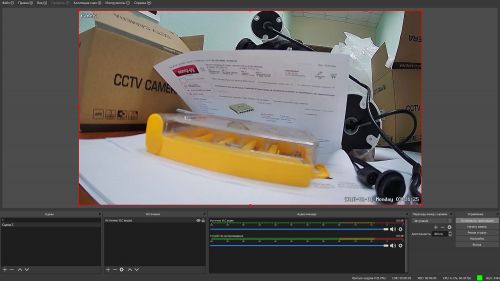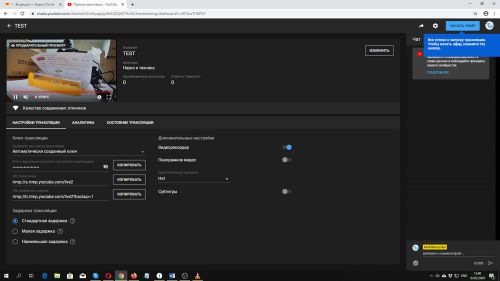Стриминг и потоковое вещание на IP камерах видеонаблюдения
Первоначально думалось о том, как сделать статью о вещании с камеры видеонаблюдения на YOUTUBE используя встроенные возможности камер RF-LINK, но в ходе экспериментов выяснилось несколько моментов:
- После некоторых изменений на YouTube, встроенные опции по работе с камерами напрямую просто перестали работать. Хотя в большинстве случаев они и не слишком хорошо работали: закрытые порты в сети провайдера, некорректная работа самого YouTube и встроенного кодера FMLE.
- Вещание с IP камер все-таки возможно, но только при использовании компьютера и софтверных видеокодеров, т.е. во время вещания компьютер должен быть включен.
Поэтому кратенько пробежимся по возможностям RTMP вещания напрямую с камеры (в бозе почившего), и более подробно остановимся на вещании с IP камеры при помощи программы видеокодера.
Встроенное вещание на YOUTUBE в камерах RF-LINK
В некоторых камерах RF-LINK потоковое вещание на YOUTUBE включается прямо в админке камеры.
Заходим в админ панель камеры RF-LINK, IP адрес по умолчанию 192.168.0.123. Логин: admin, пароль : 123456
Заходим на вкладку «Сеть» «RTMP».
Первым делом устанавливаем галочку на слове «Enable» или «Включить», затем выбираем тип потока, который будем передавать на YouTube. Остальное заполняем как на картинке, кроме ID потока (который нам еще предстоит узнать при регистрации нашей трансляции в YouTube.
Как выбрать какой поток нам нужен? Все очень просто, для этого надо после сохранения настроек вернуться на вкладку «Камера» «Видео»
1-й поток - это основной поток видео, и он обычно настроен на максимальное разрешение камеры. 2-й поток видео – это поток с минимальными настройками для слабого интернета или ПК. Мы выбираем поток в зависимости от пропускной способности интернет канала. Также необходимо заметить, что настройки для стриминга на YouTube желательно устанавливать на основе рекомендаций, указанных в руководстве к созданию трансляций. Например, битрейт стоит использовать постоянный (CBR). Величина же битрейта уже будет зависеть от пропускной способности Вашего канала.
2-й этап Настройка трансляции на YouTube.
Здесь все еще проще.
Заходим в личный кабинет и в верхнем правом углу там, где добавляем видео, жмем кнопочку начать трансляцию. Если этой кнопочки нет, нужно включить возможность трансляций в настройках канала. Обычно с момента запроса на подключение этой возможности до момента самого подключения может пройти несколько дней (аккаунт проверяют предварительно на всякие нехорошие штуки).
После того как мы нажали «Начать трансляцию» - попадаем в студию где можем настроить саму трансляцию.
Здесь мы настраиваем название нашей будущей трансляции и ее тип: «Открытая», «Доступ по ссылке», «Закрытая трансляция». Ну и, как водится, сейчас, возрастные настройки аудитории.
Далее мы попадаем в меню настройки где выбираем URL трансляции rtmp://a.rtmp.youtube.com/live2. В настройки камеры мы вставляем строку в виде «a.rtmp.youtube.com», а live 2 проставляем в строке «Имя приложения». Код трансляции вставляем в настройках камеры в поле ID потока. В идеале, если все прошло удачно, должен активироваться значок «Начать эфир» и в окне предпросмотра мы увидим изображение с нашей камеры. Жмем «Начать трансляцию» и смотрим.
Но как уже говорилось ранее, вероятно этот метод работал ранее, в данный момент он не работает, либо для работы требуется «белый IP» и доступ к порту 1935. В любом случае на YouTube произошло много изменений за последнее время (например, отключили прямые трансляции Hangouts). Могло что-то сильно поменяться и в трансляциях с устройств или с совместимостью устройств.
Настройка потокового вещания на YOUTUBE через RTSP и программу видеокодер
Программ кодировщиков достаточно много, их задача подключаться к серверам вещания и перегонять один формат потокового видео с Вашего устройства, в другой для вещания, например, на YouTube, или Facebook.
Здесь мы остановимся на программе OBS studio.
Для удобства работы нам стоит перейти в «Режим студии». Здесь несколько окон, которые можно переносить передвигать, так как нам удобно. В центральном окне расположится наш видеопоток. В левом нижнем углу мы можем создать новую «Сцену» в которой мы и будем работать.
В новой сцене мы перейдем в соседнее окошко, в котором необходимо добавить источник видео для нашей трансляции.
Мы выбираем источник VLC видео, т.к. нам необходимо работать с потоковым видео с указанием URL – адреса вещания.
После появления окошка выбираем URL и указываем адрес вещания, допустим из нашей локальной сети.
Вещание по протоколу RTSP с одной из наших камер ведется по этому адресу. В настройках камеры обязательно следует указать порт, по которому ведется вещание RTSP (по умолчанию это порт 554). Выглядит адресная строка примерно так:
rtsp://admin:123456@192.168.0.123:554/cam/realmonitor?channel=0
В начале строки указываем логин и пароль для камеры, далее IP адрес и номер канала по которому идет вещание.
И вот в окошке появляется наше видео с камеры.
Далее заходим в меню «Файл» «Настройки» и выбираем закладку «Вещание». Сервис выбираем «YouTube/YouTube Gaming». В качестве сервера выбираем «Primary YouTube Ingest server». Затем вставляем код, который мы уже получили ранее, при создании трансляции на YouTube.
Переходим обратно в окно трансляции, и жмем «Запустить трансляцию», здесь же мы можем включить запись, чтобы записать то что мы натранслировали или настримили.
Далее переходим к трансляции YouTube и смотрим. Все получилось! Предварительный просмотр работает, следовательно можно нажать кнопочку «Начать эфир» и транслировать с IP камеры на YouTube.
На самом деле вариантов стриминга и способов достаточно много. Есть варианты передачи видеопотока прямо на Ваш собственный сайт или сайты, которые предоставляют подобную возможность, как бесплатно, так и за деньги. Передавать потоки можно не только, по протоколу RTMP, RTSP и не только с компьютера, при помощи специальных приложений возможно это делать с телефона и других мобильных устройств. Применение в жизни у стриминга также самое разнообразное: онлайн обучение, развлекательные сервисы, тренинги и корпоративные совещания и т.д. В данном случае мы показали сугубо узкое применение потокового вещания (для видеонаблюдения). Которым можно воспользоваться в том случае, если стандартные облачные сервисы не устраивают. Более того имея выделенный IP адрес, достаточно просто правильно указать RTSP URL, и наблюдать за тысячи километров за событиями с IP камеры, при помощи обычного видеоплеера поддерживающего потоковое вещание (типа «VLC media player»).