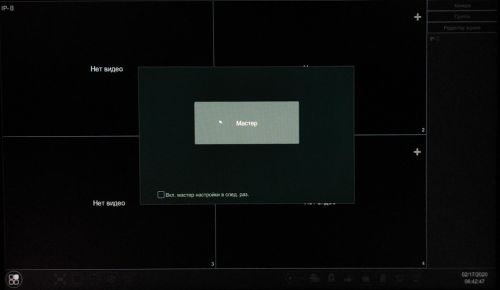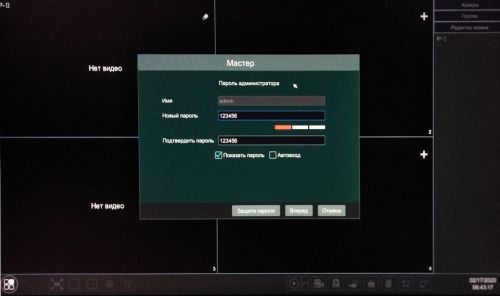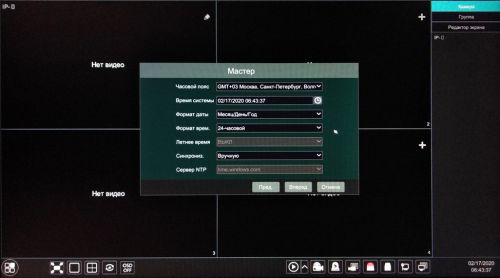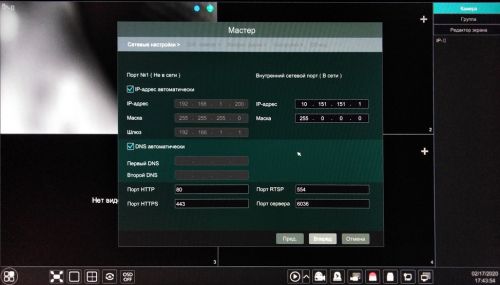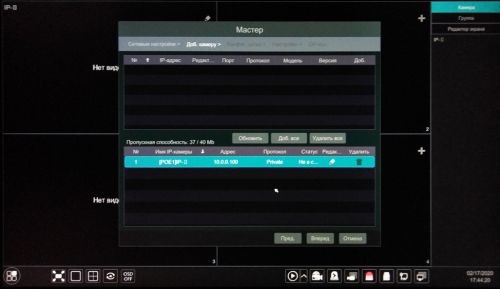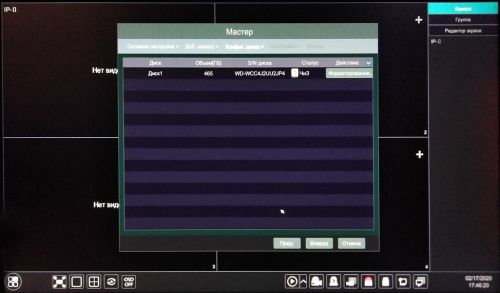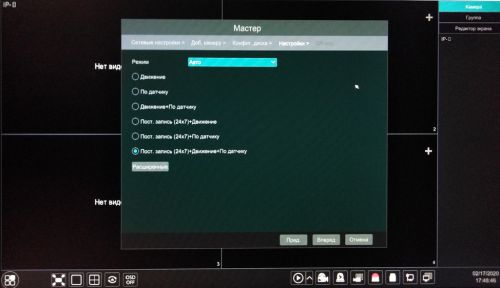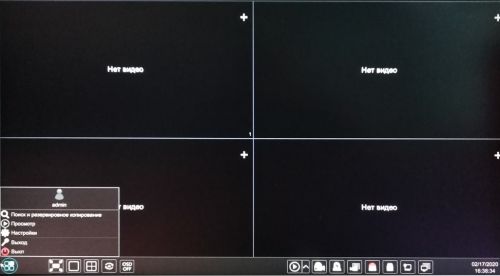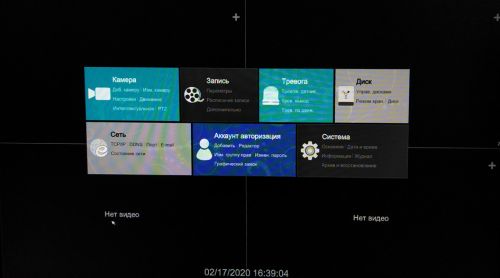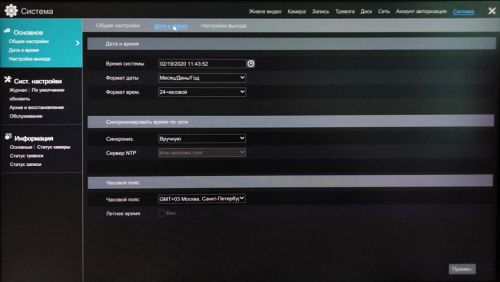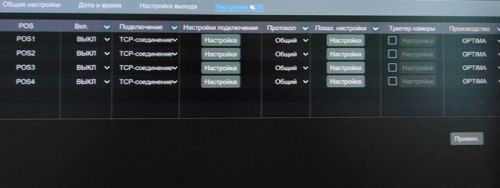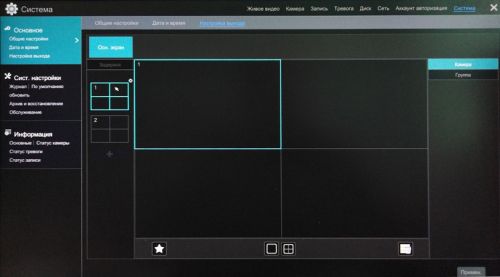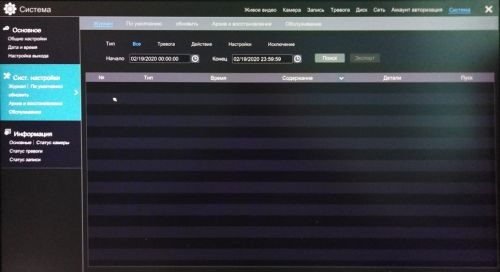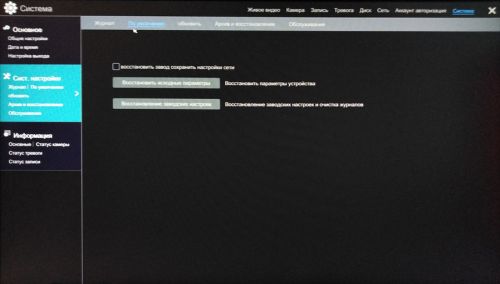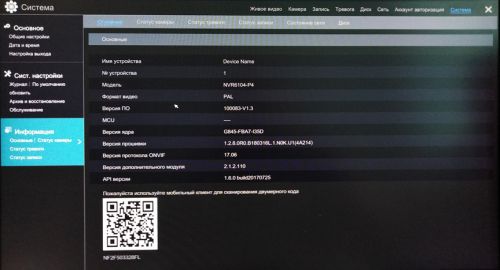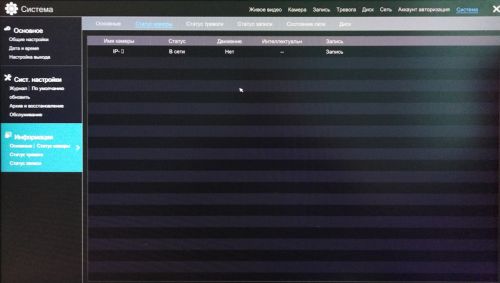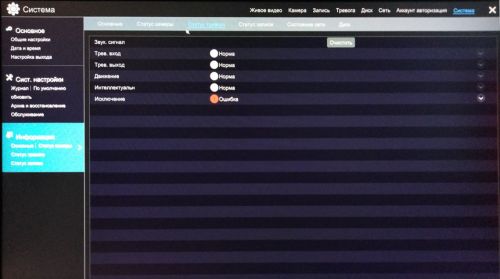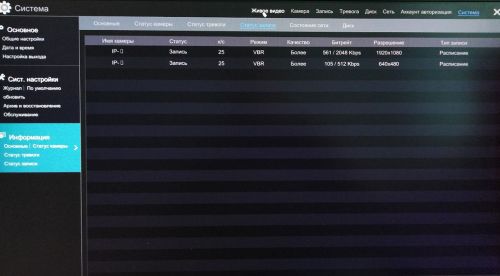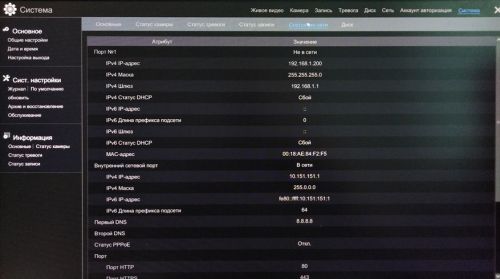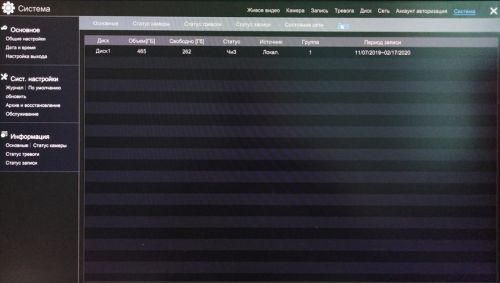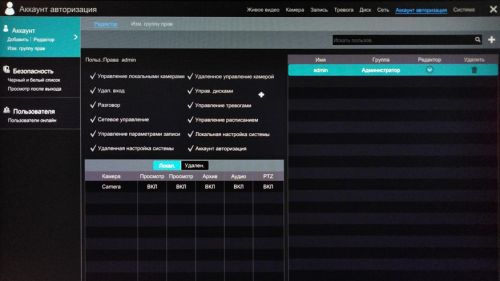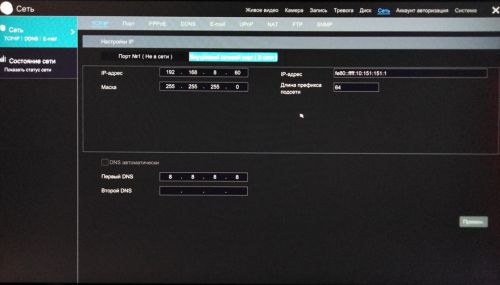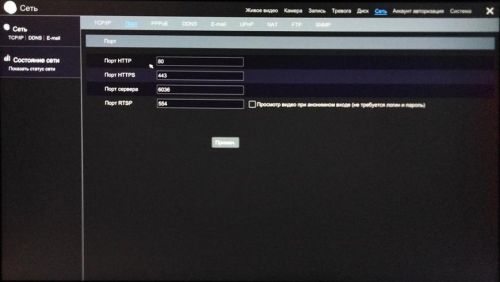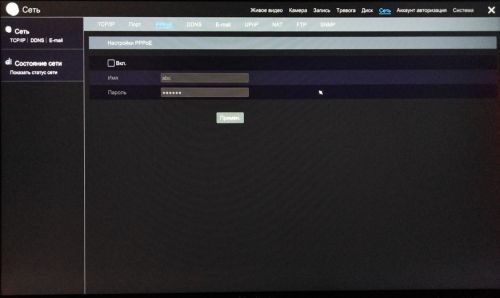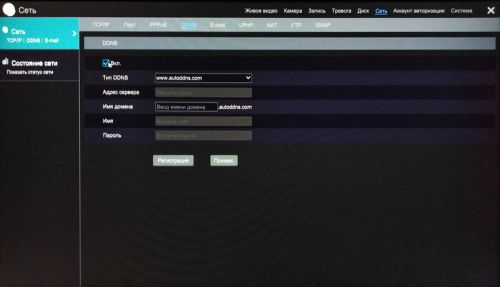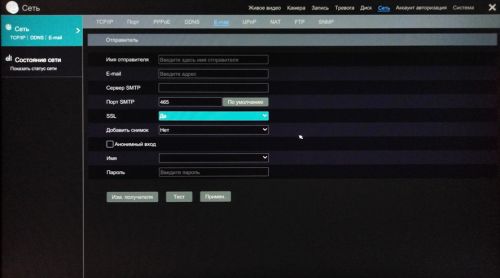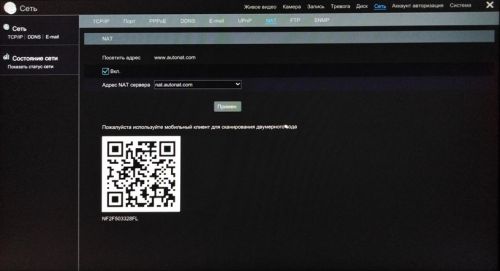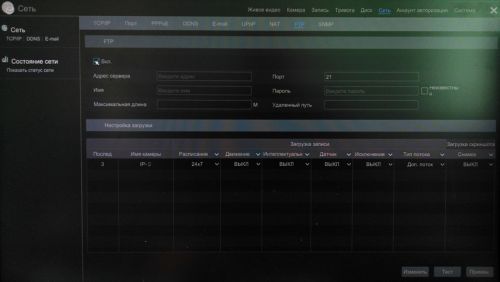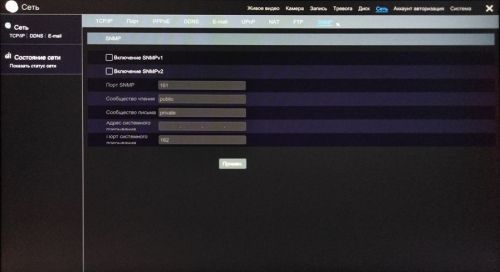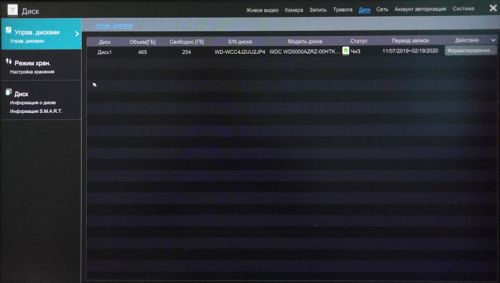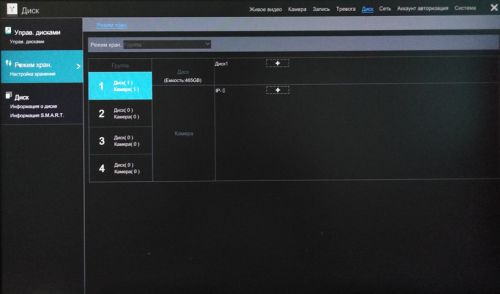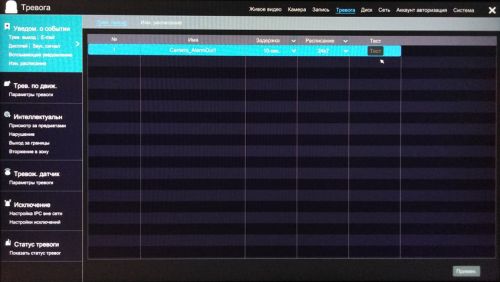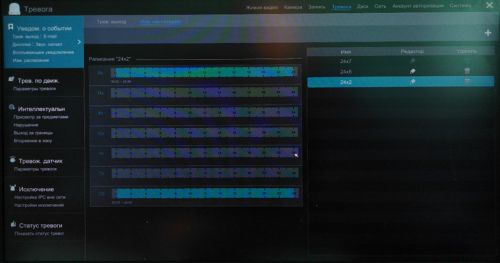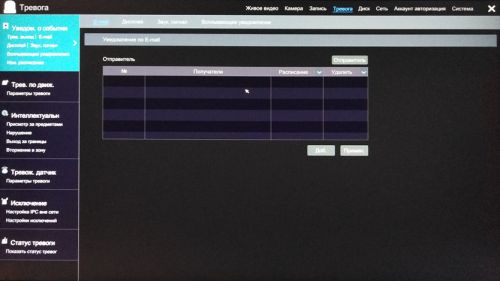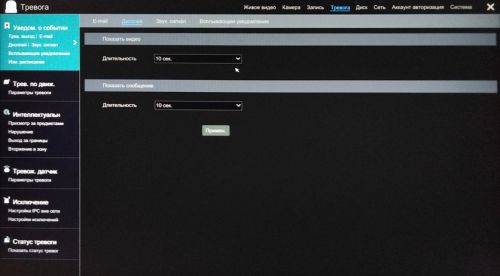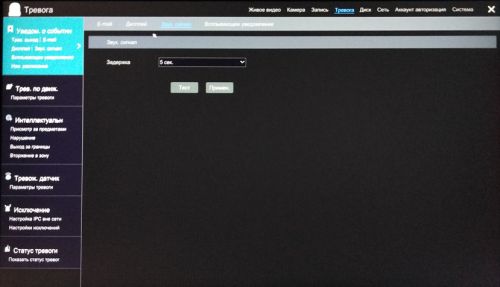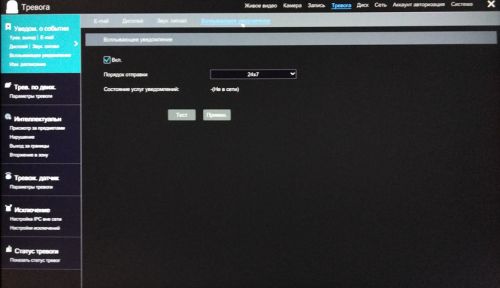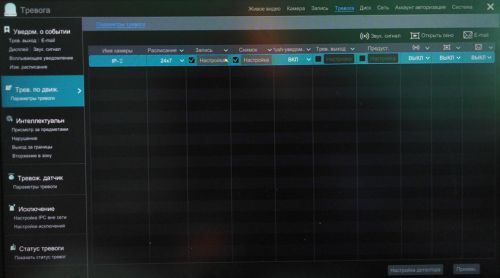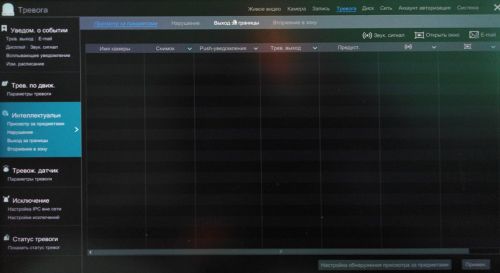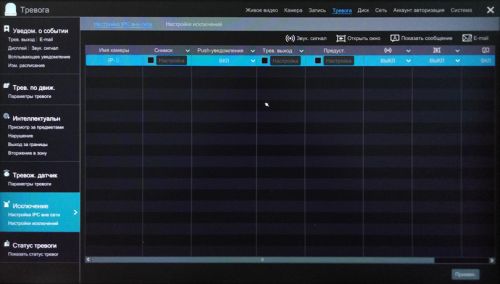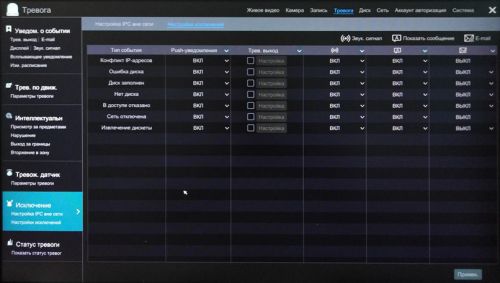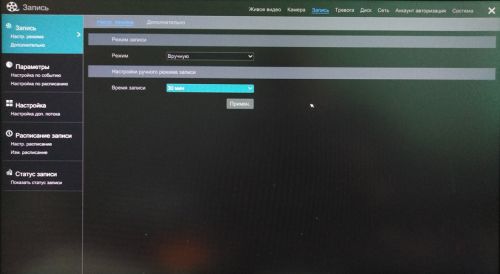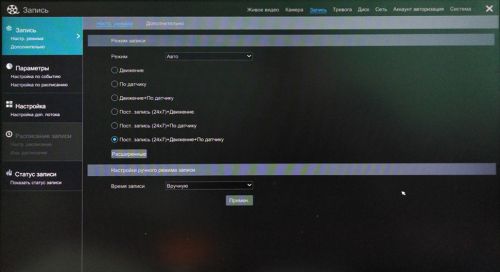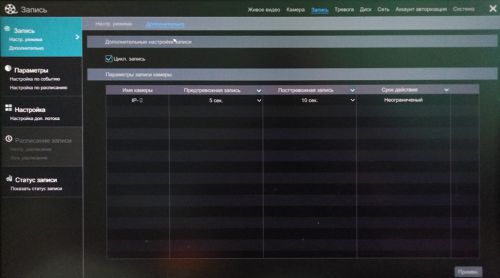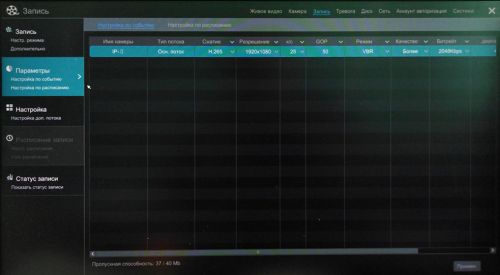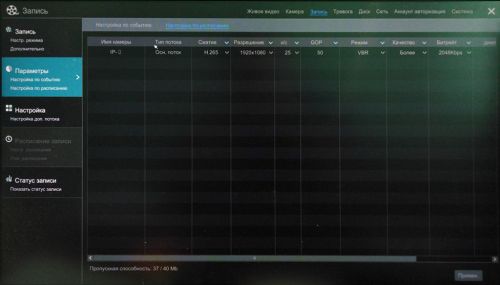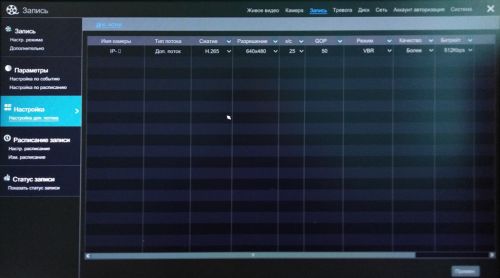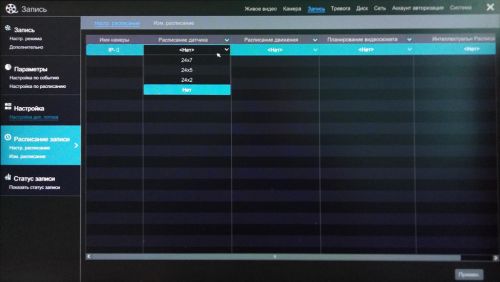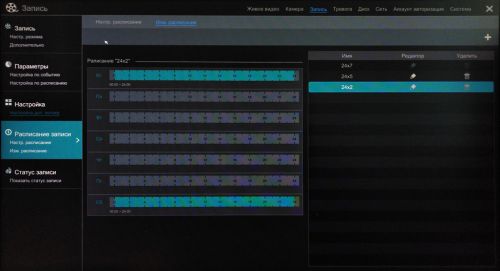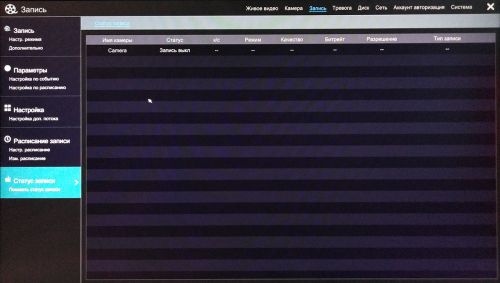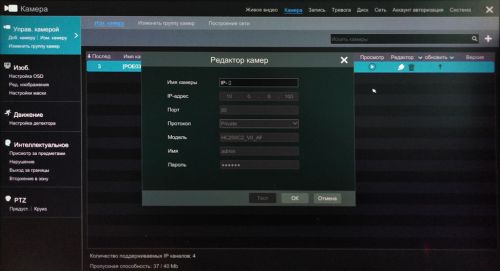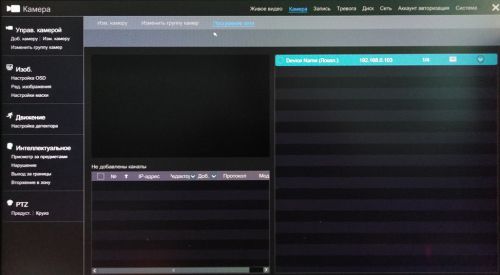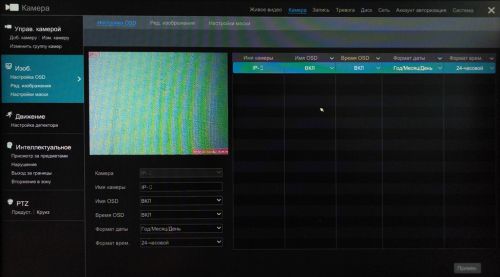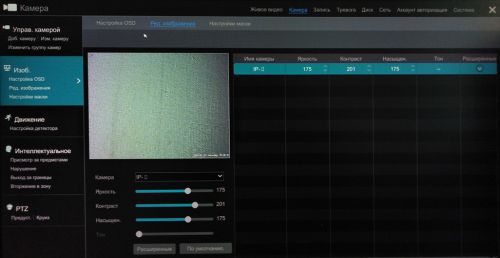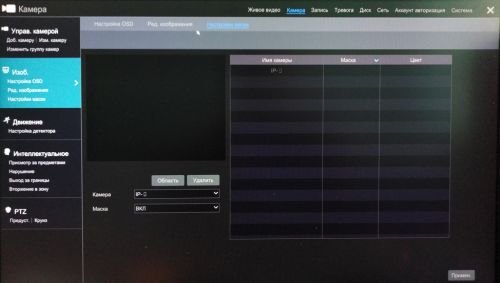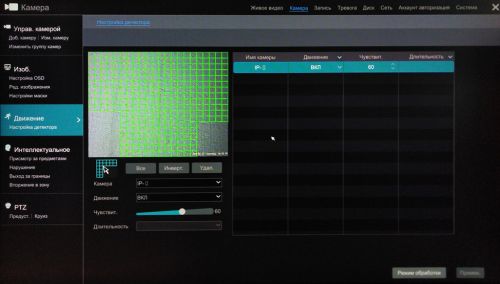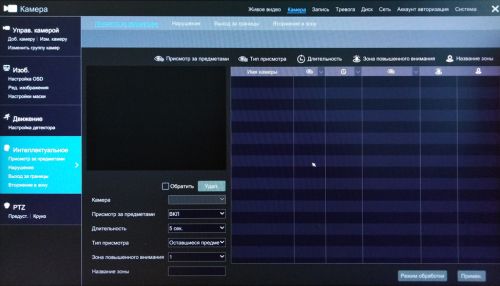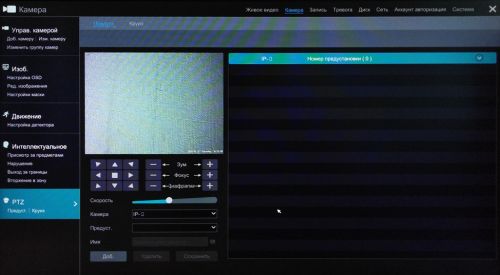Настройка видеорегистратора RF-LINK
Настройка видеорегистратора RF-LINK.
В ассортименте компании RF-LINK имеются несколько моделей видеорегистраторов различающиеся либо по виду подключения камер, либо по количеству подключаемых камер и по максимально поддерживаемому разрешению камер.
Т.к. прошивки у них отличаются незначительно, большая часть функционала примерно одинаковая, следовательно, программная настройка также мало отличается. Свое описание настройки регистраторов RF-LINK мы произведем на примере 4х канального видеорегистратора NVR NHDP-4 с POE питанием, который поддерживает максимальное разрешение до 5Mp, и имеет наиболее типичные функции для большинства регистраторов RF-LINK.
Подключение регистратора RF-LINK
На картинке представлены два регистратора. Один для IP камер NVR (верхний), второй для AHD камер с возможностью подключения одной IP камеры XVR (нижний).
Подключение достаточно простое. На картинках 4х канальные видеорегистраторы с возможностью вывода изображения на монитор (в том числе в формате FULL HD), а также подключения внешнего динамика для тревожных сигналов. К NVR регистратору возможно подключить камеры при помощи коммутатора, но количество каналов от этого не увеличится, лишние камеры просто не будут работать. Интерфейс настройки практически одинаковый, за исключением того, что в XVR регистраторе камерам не нужно настраивать IP адресацию. AHD камеры прекрасно работают без нее и подключаются практически моментально.
Первоначальное включение и настройка видеорегистратора.
После включения регистратора, если все подсоединено правильно, на экран монитора выводится окно, разделенное на сегменты, где должно располагаться видео с камер видеонаблюдения. Для начала работы будет предложено воспользоваться «Мастером настройки».
Если хотим воспользоваться «Мастером» нажимаем на него и переходим в следующее окно. Здесь нам будет предложено изменить пароль. Изначально пароль установлен «123456», для безопасной работы рекомендуется поменять его на более сложный.
После установки пароля на видеорегистратор переходим на следующий этап. Здесь можно установить время, дату и часовой пояс. Не игнорируйте этот момент. В последующем при записи видео, при просмотре видео, везде будет отображаться время и дата исходящая из начальных установок.
Жмем «Далее» и попадаем в мастер сетевых настроек. Если все камеры видеонаблюдения подключены изначально, а также подключена локальная сеть и интернет, можно проверить настройки или изменить то что требуется.
Порт №1 это порт локальной сети, если камеры подключены к коммутатору, то очень важно проверить настройки камер и Порта №1, для того чтобы убедиться, что камеры и регистратор находятся в одном сетевом сегменте. Если у камер и регистратора включен DHCP - соединение происходит автоматически. Внутренний сетевой порт - это порт к которому подтягиваются камеры, подключенные к разъемам непосредственно на регистраторе. Обычно назначение IP адресов и всего остального здесь также происходит автоматически. Редактировать эти настройки имеет смысл если подключение комбинированное и камеры подключаются как к регистратору, так и к коммутатору. Здесь приходится искать компромисс и пробовать собственные настройки, особенно при подключении по статическим IP адресам. В любом случае я бы рекомендовал подключать камеры, либо напрямую в порты регистратора, либо к коммутатору. Комбинированные варианты при неправильной настройке могут работать не слишком устойчиво.
Далее «Мастер» предложит добавить найденные им камеры.
После добавления камер переходим в раздел конфигурация диска, если диск уже подключен, как правило, здесь же можно его и отформатировать.
После форматирования можно настроить режим записи. Вариаций может быть достаточно много. Прежде чем выбирать режим, посчитайте с помощью калькулятора какой объем жесткого диска сможет удовлетворить Ваши запросы.
Последним пунктом появится QR код для настройки AUTO NAT, который можно считать смартфоном в приложении SuperLive Plus, для получения удаленного доступа к регистратору. Все! Основная настройка готова. Все должно работать. Как и где можно произвести более тонкие настройки, а также как подключить регистратор к мобильному интернету - в следующих разделах.
Базовое меню регистратора и интерфейс
Интерфейс регистратора достаточно привычный, если вы давно работаете с Windows, то сразу поймете предназначение кнопочки слева внизу на панели инструментов. Здесь появится базовое меню, в котором можно перейти в настройки, запустить поиск, перейти в просмотр записанного видео и выключить (или перезагрузить) регистратор. На нижней панели управления вынесены функции по разбивке экрана для просмотра нескольких камер на сетке, для включения полноэкранного просмотра и быстрого доступа к функциям записи, просмотра, тревоги и сетевым функциям. При нажатии в меню пункта «Настройка» появится «Главное меню». В принципе отсюда можно зайти в любые настройки.
Причем дальнейшее меню устроено так, что, попав в какие-либо настройки вы сможете переходить по совершенно разным закладкам, чтобы не нужно было каждый раз возвращаться на главную страницу.
Меню настроек «Система»
Меню «Основное» «Общие настройки» позволяют поменять имя устройства, сменить язык интерфейса, формат вывода видео и разрешение видеовыхода.
На закладке «Дата и время» настраиваем часовой пояс, дату и время.
В некоторых регистраторах (опционально) имеется настройка камеры при подключении к POS терминалу. Для тех регистраторов в которых есть закладка «Настройка POS».
Закладка «Настройка выхода» очень помогает в работе, особенно, когда надо настроить большое количество камер и отсортировать их по применению в группы. Для 4х канального регистратора она, пожалуй, несколько излишняя.
Раздел «Системные настройки» в меню «Система» также состоит из нескольких пунктов.
В «Журнале» можно посмотреть основную информацию по работе системе в целом, также включающие в себя тревожные события, сбои и другую системную информацию. Здесь журнал у нас чистый так как это новый регистратор не успевший толком поработать.
В этом разделе из всех остальных закладок интересен еще пункт «По умолчанию», который позволяет сделать сброс на заводские настройки в случае неполадок. Остальное все относится, в основном, к прошивкам и проч.
Раздел «Информация» меню «Система» наиболее полезен. Например, в «Основных» настройках этого раздела находится QR код который мы можем отсканировать в мобильном устройстве программой «SuperLive Plus», и получить к нему доступ, дабы потом просматривать видео с регистратора хоть с другого конца света, имея обычный доступ в интернет, без всяких заморочек с «белыми статическими IP» DDNS и т.п. Здесь об этом рассказывается более подробно.
Не забывайте, после регистрации в программе и считывания QR кода, очень желательно (для корректного соединения) нахождение мобильного устройства в локальной сети регистратора. Программа предупредит Вас об этом следующим сообщением «Подсоединитесь к местной WiFi сети».
Следующая закладка «Статус камеры» покажет, что творится с камерами, подсоединенными к регистратору. Подключена ли камера к сети, включен ли датчик движения осуществляется ли запись.
Статус тревоги» и «Статус записи» соответственно содержат информацию о записи и тревожных событиях. Красным цветом помечаются срабатывания тревоги.
В статусе записи регистратора, можно проверить параметры записи: тип битрейта, качество видео, количество кадров в секунду, как осуществляется запись по расписанию или по реакции датчиков.
Для тех случаев, когда возникают проблемы с настройкой сети существует закладка «Состояние сети». Здесь подробно описываются возникшие сетевые проблемы, можно посмотреть сетевую конфигурацию и в большинстве случаев определить неполадку.
Закладка «Диск» показывает общую информацию о подключенных дисковых устройствах.
Меню «Аккаунт авторизация» сетевого видеорегистратора
Меню «Аккаунт авторизация» позволяет завести нового пользователя, назначить ему права и присвоить пароль. К тому же в целях защиты от несанкционированного доступа здесь можно вести «черный» и «белый» список IP и MAC адресов локальной сети.
Меню цифрового сетевого видеорегистратора «Сеть»
В меню «Сеть» можно разобраться с настройками локальной сети, установить шлюз сети для выхода в интернет. В настройках «TCP/IP» находятся базовые настройки, которые стоит изменять только если вы точно знаете, что делаете. Внутренний порт и внешний порт (Порт №1) по сути две основных сетевых карты регистратора. Внешний порт подключается к интернету или к коммутатору с камерами. К внутреннему порту камеры подключаются непосредственно в корпусе видеорегистратора.
У внутреннего порта своя собственная IP адресация которая отличается от внешней адресации. Не стоит этого пугаться, просто в том случае если камеры у Вас подключаются и к регистратору, и к коммутатору - придется попотеть с настройками. А лучше, конечно, для минимизации сбоев в локальной сети, избегать комбинированных подключений камер.
Закладка «Сеть»-«Порт». В этой закладке меню можно посмотреть или поменять порты, по которым происходит передача видеосигнала. Если передаем сигнал в сеть интернет без использования облачных технологий не забываем, даже при «статическом белом» IP адресе, при подключении через роутер нужно «пробрасывать» все указанные порты наружу.
Для тех, кто подключает регистратор к интернету или частной сети по PPPoE, есть закладка с настройками PPPoE (не путать с PoE).
Для тех, кто в курсе что такое DynDNS пригодятся все необходимые настройки для него. Они находятся в закладке «Сеть» «DDNS».
Раздел «E-Mail», в нем находятся настройки электронной почты необходимые для отправки на почту сообщений тревожных датчиков. Для отправки сообщений диагностики или тревоги (например, реакции на датчик движения со скриншотом), желательно завести отдельную почту (иначе сообщения могут просто забить ящик, мешая нормальной работе с почтой). А для того чтобы эти сообщения отправлялись и получались, настраиваем здесь все по рекомендациям почтового провайдера, не забывая включить SSL, на сегодняшний день ни один почтовый ящик не пропустит письма без поддержки шифрования. Более того, на некоторых почтовых порталах придется настроить безопасность таким образом, чтобы почтовый провайдер разрешил отсылку таких сообщений. В Gmail, например, придется отключить надстройку блокирующую доступ от небезопасных устройств. Отправка без использования SSL, к сожалению, работает только в платном варианте в G suite.
Закладка NAT. В принципе, эта вкладка позволяет также подключиться к облаку при помощи QR кода в программе SuperLive Plus и смотреть видео через мобильные устройства без привязки к статическому IP адресу. Особых различий в подключении через меню «Система» «Информация» «Основные» не замечено. Разве что QR код другой.
Вкладка «FTP». Если вы являетесь счастливым обладателем FTP сервера, можно получать видео по FTP. В разделе «Cеть FTP» имеется возможность настроить отправку видео на FTP (для каждой камеры, подключенной к регистратору).
Вкладка SNMP предназначена для более опытных пользователей и позволяет производить сетевой мониторинг по протоколу SNMP.
Меню «ДИСК»
Меню диск позволяет настраивать основные параметры записи на жесткий диск, а также посмотреть характеристики диска(ов). В разделе «Управление дисками» можно посмотреть базовые параметры диска и произвести его форматирование.
Все что можно посмотреть и настроить здесь находится в разделе «Режим хранения». Например, если камер и дисков несколько, то можно перераспределить диски и камеры так, как удобно пользователю. Подробная техническая информация о диске и его состоянии находится в разделе «Информация S.M.A.R.T.».
Меню «ТРЕВОГА»
В меню «Тревога» производится настройка работы датчиков движения и дополнительных характеристик работы сигнализации. Во вкладке «Тревожный выход» раздела уведомления о событии настраивается тревожный выход камеры и устанавливается расписание работы тревоги.
Ручное расписание тревоги отображается на еженедельной сетке, которую можно редактировать вручную.
Здесь же во вкладке «E-mail» можно настроить отправку уведомлений о тревоге по электронной почте.
Во вкладке «Дисплей» указывается время показа события и сообщения о тревоге на главном экране.
Вкладка «Звуковой сигнал» позволяет нам настроить время воспроизведения звукового сигнала.
«Всплывающее уведомление» устанавливаем настройки всплывающих уведомлений.
Раздел «Трев.по движ.» предлагает настроить датчики движения для каждой камеры, здесь же можно выбрать расписание, в соответствии с которым эти датчики будут работать. Также можно настроить реакцию датчиков: звуковой сигнал, запись видео, создание скриншота и отправка push уведомлений в мобильную программу, открытие окна и вывод его на главный экран. При нажатии на ссылку внизу под названием настройка детектора, система переведет Вас в меню «Камеры» в настройки датчика движения камеры, там вы сможете настроить чувствительность датчика, область детектирования и другие функции.
В разделе видеорегистратора «Интеллектуальн.» можно настроить работу интеллектуальных датчиков, например, «Присмотр за предметами», «Нарушение периметра», «Выход за границы», «Вторжение в зону». Виды и количество вариантов интеллектуальных функций могут различаться в зависимости от модели регистратора. Настройки производятся абсолютно также как в разделе «Тревога по движению». Если камеры не поддерживают данные функции, в регистраторе они также работать не будут.
«Тревожный датчик» дополнительный раздел для настройки других датчиков подключаемых к регистратору.
Раздел «Исключение» позволит настроить уведомления для ошибок системы, сбоев в работе и других нарушений в регистраторе, камерах или в локальной сети.
Меню «Запись»
Как всем понятно, в меню «Запись» настраиваем запись на жесткий диск регистратора. Настройки режима записи по умолчанию установлены в ручной режим что позволяет для каждой камеры настраивать свой режим записи вручную.
При переходе в автоматический режим можно настроить запись по определенному шаблону.
В закладке «Дополнительно» можно настроить дополнительные параметры записи для каждой камеры видеонаблюдения.
В разделе «Параметры» «Настройка по событию» настраиваем каждую камеру у которой установлена запись по определенному событию.
Тоже делаем в закладке настройка по расписанию.
Раздел «Настройка» включает в себя настройку дополнительного потока, обычно с меньшим разрешением. Это делается для облегчения удаленного просмотра записи через мобильные устройства.
Раздел расписание записи активен, когда мы выбрали автоматическое создание расписания в «Настройках режима». Здесь мы можем выбрать типовое, создать новое расписание и настроить старое для каждой отдельно взятой камеры.
В разделе изменить расписание настраиваем расписание записи исходя из собственных предпочтений.
В разделе «Статус записи» можно увидеть основную информацию по настройке записи.
Меню «КАМЕРА»
Это одно из самых важных мест в интерфейсе регистратора, т.к. именно здесь можно настроить камеры, которые не подтянулись автоматически. Также здесь можно исправить ошибки настройки подключения или ввести правильный пароль в камеру, которая требует обязательной аутентификации. Ведь чаще всего именно неправильный пароль не дает возможности увидеть ту или иную камеру, особенно если система состоит из камер разных производителей. Если же камера подтянулась, но не дает редактировать пароль, попробуйте удалить ее (значок «Корзина» радом с камерой), и попробуйте добавить ее вручную, зная ее IP адрес и пароль.
Ручное добавление возможно в разделе «Управление камерой».
Здесь же в разделе построение сети можно посмотреть, какие автоматически определившиеся камеры не добавлены, а также поменять некоторые настройки.
В разделе «Изоб.» (Изображение) в закладке «Настройка OSD» можно настроить отображение названия камеры, времени и даты.
Также здесь на вкладке «Редактирование изображения» можно настроить такие параметры как яркость, контраст и насыщенность, для получения качественного изображения.
В закладке «Настройки маски» можно настроить область маскирования изображения. Т.е. та область, действия и объекты в которой не будут отображаться.
В разделе «Камера» также находится настройка датчика движения, причем если камер несколько, на каждой камере можно будет настроить область действия датчика и чувствительность.
Раздел «Интеллектуальное», как вы уже догадались, содержит настройку SMART функций, которая работает почти по тому же принципу, что и настройка датчика движения. Выделяется область, периметр, или проводятся линии, при пересечении которых эта функция запускает тревогу, либо как в присмотре за предметами функция срабатывает по истечении определенного временного промежутка. Правда работает эта функция только при наличии камеры с ее поддержкой.
Раздел меню «PTZ» позволяет создать предустановки и определить настройки круиза для работы камеры с механизмом поворота и вращения. «Круиз» - это функция автоматического вращения камеры в течение определенного времени в зоне ведения видеонаблюдения.
В принципе все основные функции видеорегистратора мы рассмотрели. Если будут возникать более подробные вопросы, обращайтесь за советом к нашим консультантам, всегда поможем настроить и подобрать необходимое оборудование для видеонаблюдения.